Part 1: The Importance of Google 2FA
All users have passwords to their accounts, but passwords alone aren’t safe. They can also easily be stolen. For this reason, we strongly suggest users use Google Authenticator and bind the Google two-step authentication to their account. Once users’ accounts are bound, even if their password is stolen, the user’s phone or secret key is still required to log in to the account.
The Google two-step verification code is generated by the Google Authenticator on the phone, and the verification code is changed every 30 seconds. Each verification code can only be used once.
Part 2: How to Bind Google 2FA
Google 2-step verification is used to log in, withdraw as well as account settings and update on the KuCoin Exchange
Download the Google Authenticator App on your phone.
IOS users should search for “Google Authenticator” in the App Store.
Android users should search for “Google Authenticator” in Google Play. Download
Bind Google 2-step verification.
Step 1:
Firstly, log in to your KuCoin account. Click the avatar on the upper right corner and select “Account Security” in the drop-down menu.
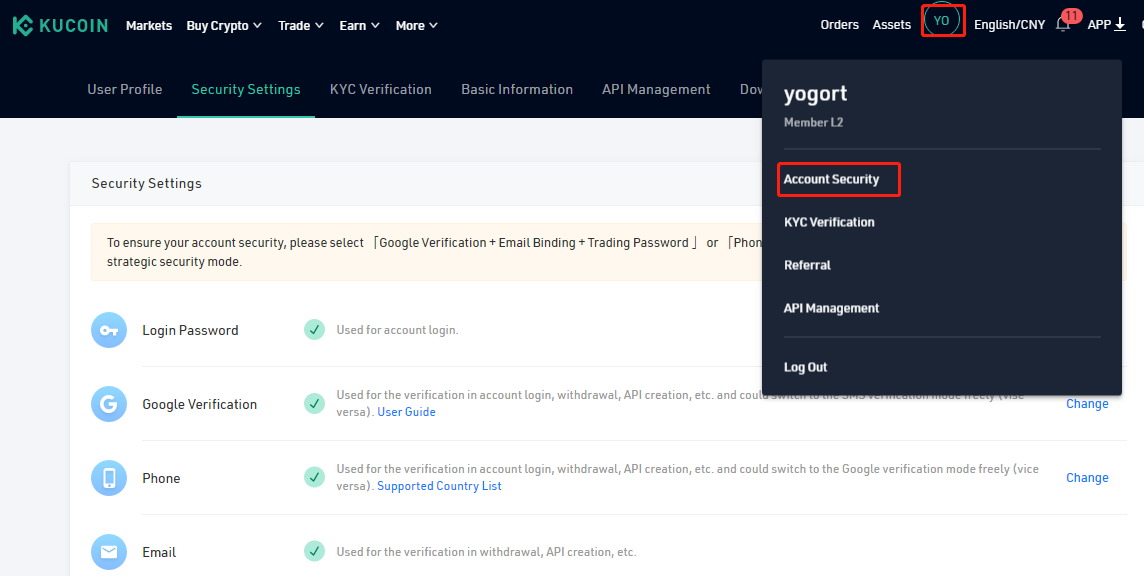
Step 2:
Find Security Settings, click “Set” and then click “Send Code”, an email verification code will be sent to your registered E-mail address.
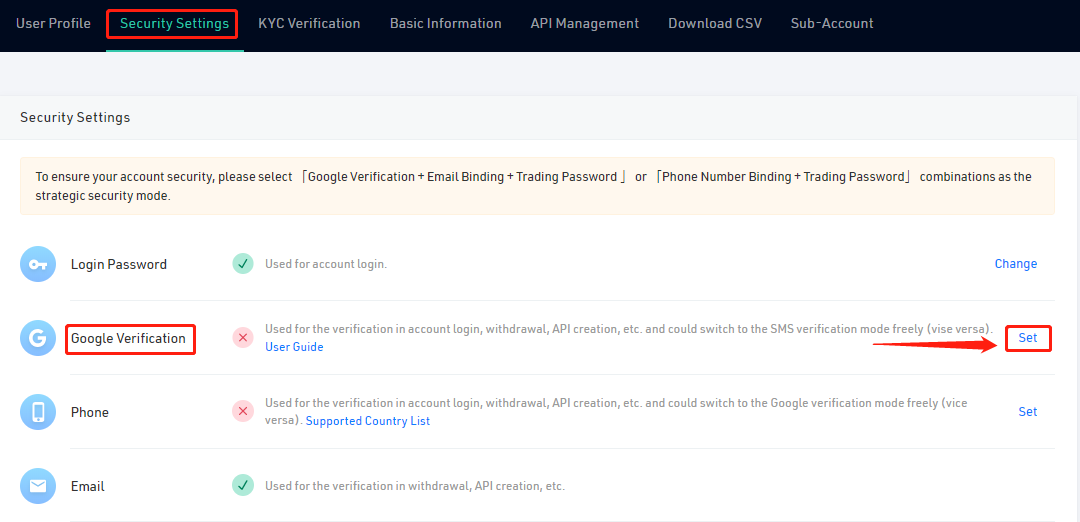
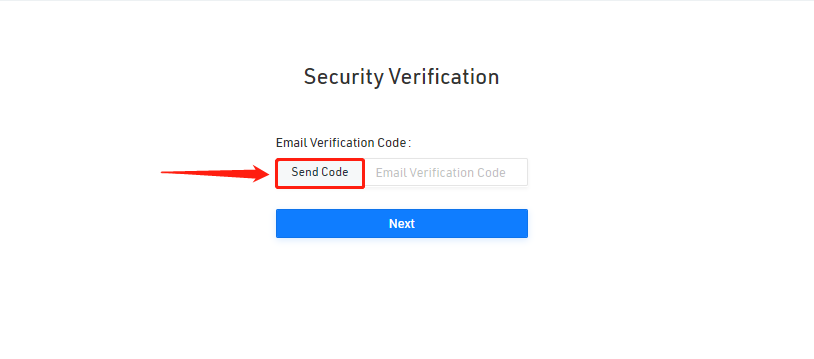
Step 3:
Next, you will see a screen similar to the one below. When this screen appears, the combination of letters and numbers displayed is your secret key. Please write this down and store it in a secure place. You will need this if you lose or replace your phone, or accidentally uninstall Google Authenticator. Once you have saved the 2-step secret key, please click on the “Activate” button to continue.
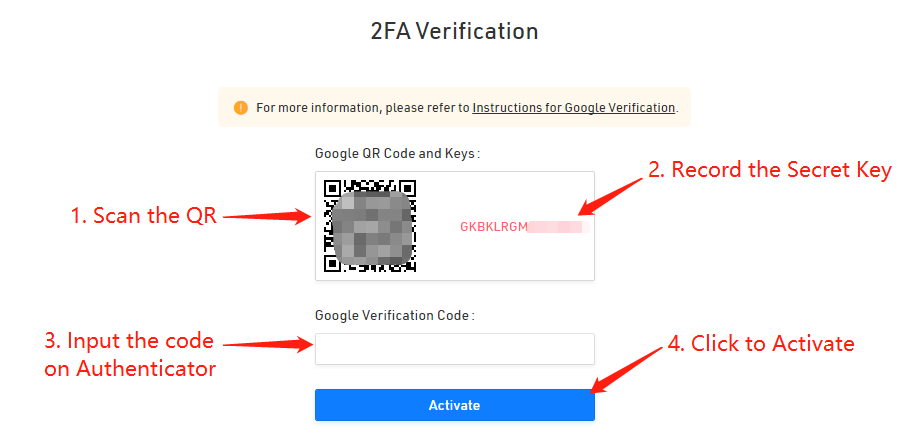
Step 4:
Now you will see the following screen. Opening the Google Authenticator app on your phone, you have two options:
You may scan the QR Code with your phone, and it will set up the Google Authenticator for KuCoin and start generating the 6-digit code for you.
You may also input the E-mail address linked to your KuCoin account and the secret key recorded. Once you have done this, Google Authenticator will start generating the 6-digit code for you.
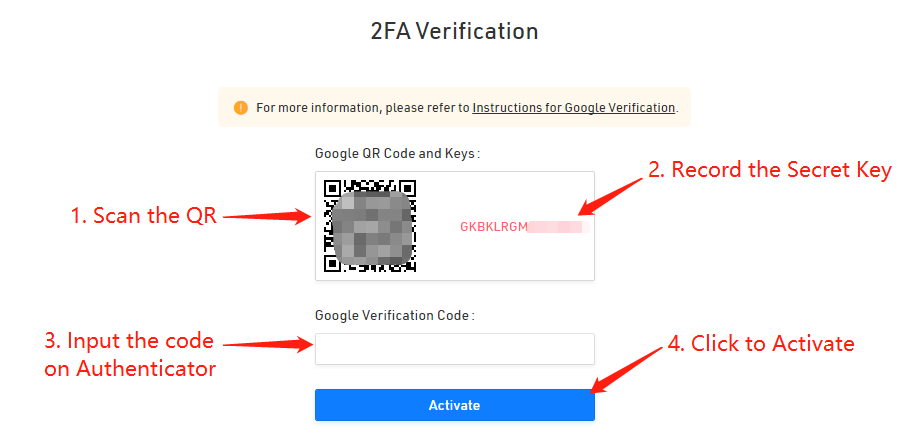
******Below are some samples of what you will see on your phone in the Google Authenticator APP******
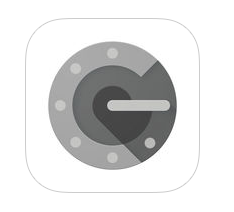
IOS
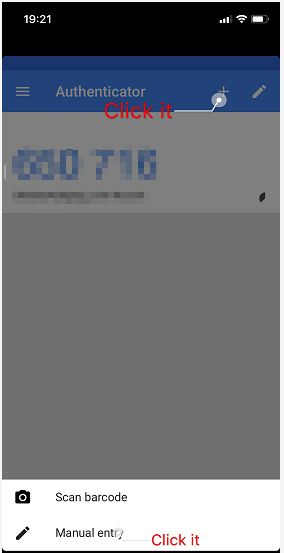
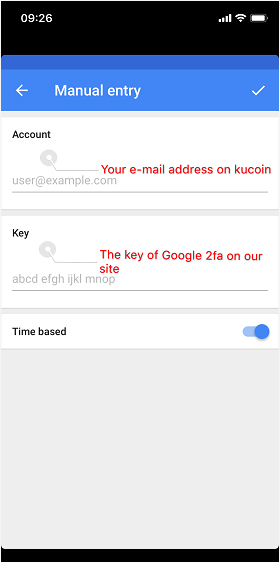
Android
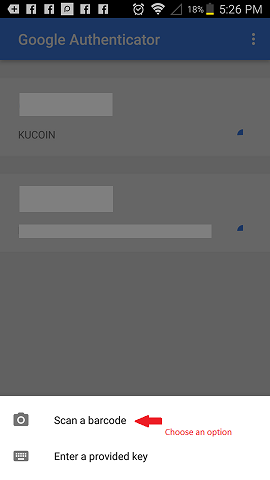
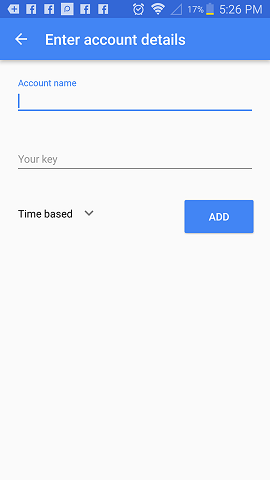
Step 5:
Once the Google Authenticator and your KuCoin account are bound, you will receive a unique 6-digit code to access your account. The code is valid for one use and will be changed every 30 seconds. Below is a sample of what the code will look like on your phone.
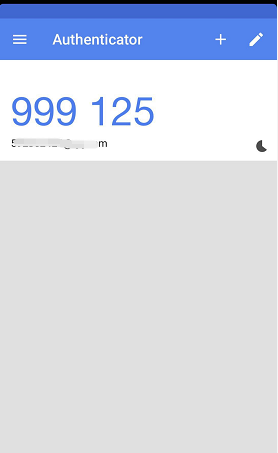
Step 6:
Finally, enter your 6-digit code into the Google Verification Code box, and click the “Activate” button as below. Now you can securely access your KuCoin account!
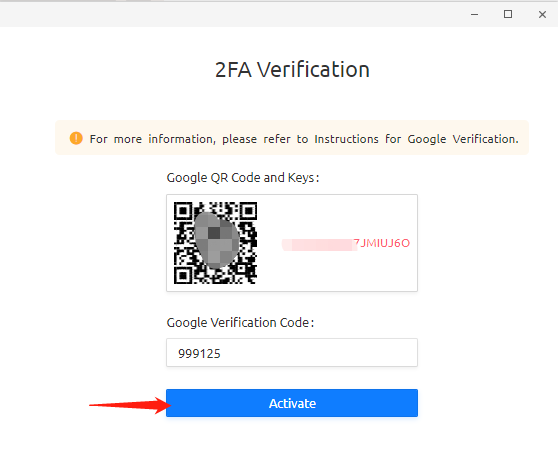
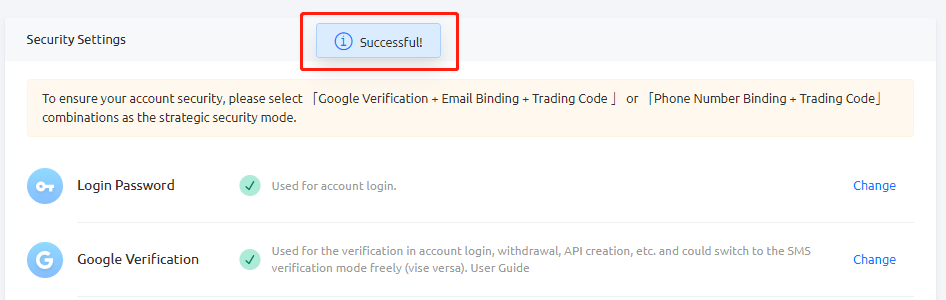
Tips:
Please correct server time in the Authenticator if your device is android, select “settings-time correction for codes”.
Some phones need to be restarted after binding. Meanwhile, please turn on 24-Hour Time and Set Automatically in Settings > General > Date & Time.
For login, trading, and withdrawal, users are required to enter the verification code.
Please do NOT delete the Google Authenticator from your phone.
Please enter the correct Google 2-step verification code. If you enter the wrong verification code five times, the Google 2-step verification will be locked for 2 hours.
Part 3: Invalid Google 2FA Code
If the Google 2FA code is invalid, it may be caused by the following factors:
1. Please ensure you entered the 2FA code for the correct account if multiple accounts’ 2FA were bound to one phone;
2. The Google 2FA code is only valid for 30 seconds, please be sure to enter it within 30 seconds;
3. Please ensure the time of the Google Authenticator App on your phone is synchronized with the time of the Google server.
How to synchronize the time on your phone??Only working for Android)
A. Click “setting”
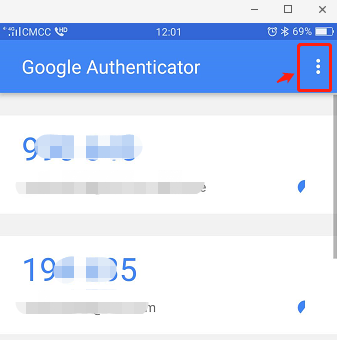
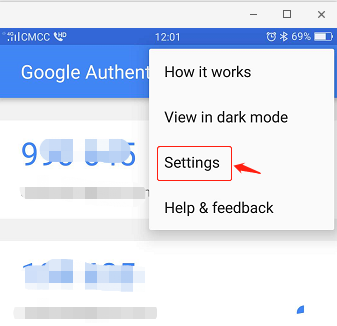
B. Click “Time Correction for Codes” – “Sync now”
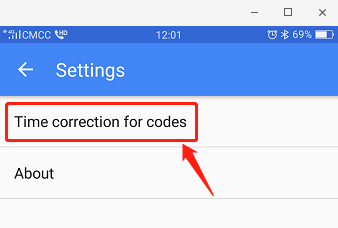
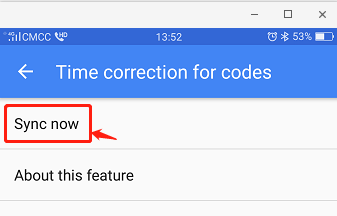
If the above factors can be ruled out, please re-bind Google 2-Step Verification with the key in your mobile application “Google Authenticator” if you save 16-digit Google Secret Key. After re-binding, you can directly enter the 6-digit verification code to log in to your KuCoin account. (Please uninstall Google Authenticator and then re-install it or delete the original binding record and re-bind it).
For IOS: Some phones need to be restarted after binding. Meanwhile, please turn on 24-Hour Time and Set Automatically in Settings > General > Date & Time.
4. If you do not save the 2FA 16-digit secret key and get a failure to access your KuCoin account, please kindly read Part 4 to unbind Google 2FA.
Part 4: Lost Google 2FA/Changed Device
Situation 1: No access to the current 2FA
1. If you saved your Google Secret Key and cannot log in to your account, please re-bind Google 2-step Verification with the key in your mobile application “Google Authenticator”. After rebinding, you can directly enter the 6-digit verification code to log in to your KuCoin account.
Delete the original KuCoin account on the Google Authenticator application. Rebind Google 2FA with the secret key. Then enter the 6-digit verification code into the input box. You can now log in to KuCoin safely.
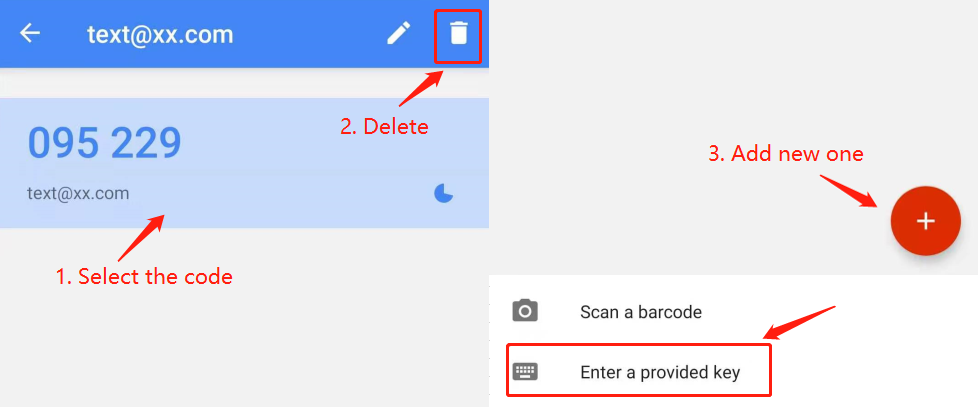
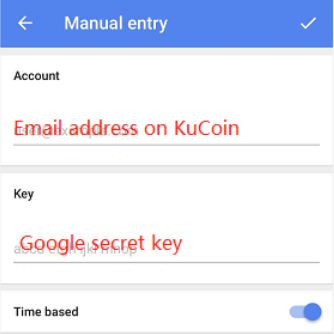
2. If you lost your device or uninstall the Google Authenticator, and never store Google secret key (16 digits), please click “Google verification unavailable?” and follow the steps below.

After completing the above steps, please upload the requested ID information. Once we have verified your information, the Google 2-step Authenticator will be disabled for your account in 1-3 business days.
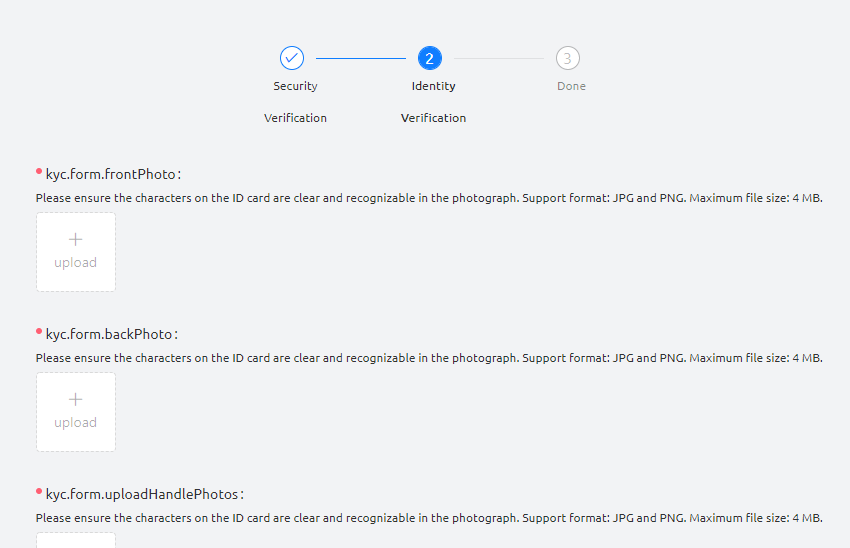

Situation 2: Have access to current 2FA, but going to change a device and want to transfer Google 2FA to the new device
If you have saved the Google secret key, please bind 2FA with the secret key and your registered email address on Google Authenticator App, then you will receive 2FA code from the new device. Please delete the old 2FA code after the new one is bound successfully.
If you did not save the secret key, please login KuCoin account to change 2FA in the account security settings. Please refer to the screenshots below for detailed steps:
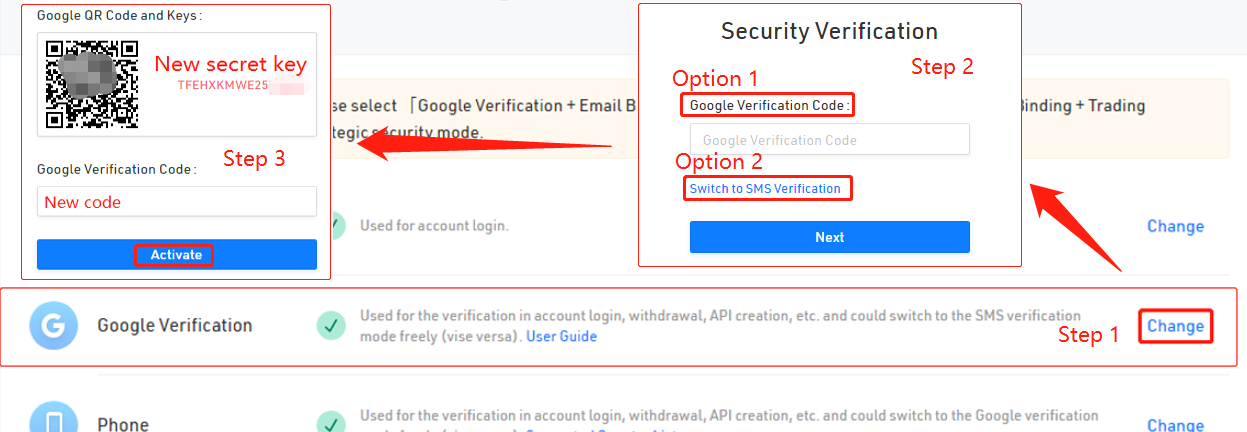
Notes:
1. If you accidentally exit the page before clicking the “Activate” button, you haven’t changed the 2FA successfully, thus the old 2FA is still valid;
2. To ensure your account security, the withdrawal services on KuCoin and KuCoin Future be temporarily locked for 24 hours after the setting is approved;
3. Please note that the 2FA bound to the old device will be invalid after activation. Please delete the old 2FA code. The key to the modified 2FA has also been updated.


